With games nowadays requiring hundreds of gigabytes free on your computer in order to be installed, and in SSDs no less, it’s imperative to have ample disk space to get you up and running to play them. However, not everyone can afford a spacious drive, and with the limited amount of M.2 slots on your motherboard, you’ll want to save up disk space as much as you can. In this guide, we’ll show you how to free up disk space on Windows 11.
How to Clean Up Disk Space on Windows 11
Method 1: Disk Cleanup from the Start Menu
The simplest method is to access ‘Disk Cleanup’ directly from the Start Menu on Windows 11.
Step 1. Press the “Windows” key and type “Disk Cleanup.”
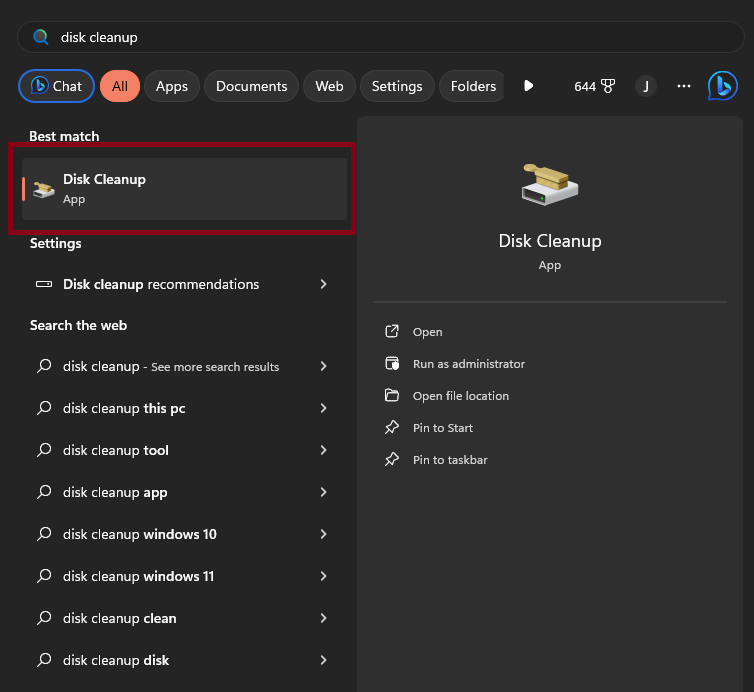
Step 2. Once you select “Disk Cleanup,” this will open a dialogue box asking you to select which drive you want to clean up. Select the drive that you want and click “Ok.”
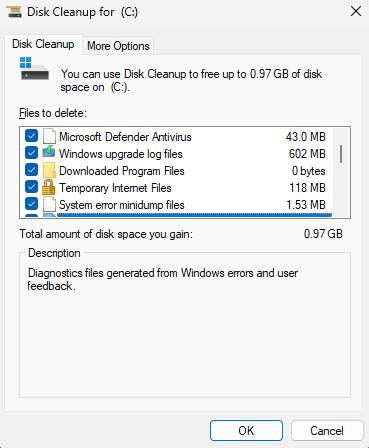
Step 3. Another window will pop up that will give you a list of selections to clean up. You can also click on “Clean up system files” to free up more disk space. Feel free to check every box here and click “OK.”
This is the easiest and quickest method for cleaning up disk space on Windows 11.
Method 2: Using Cleanup Recommendations
Microsoft has been trying to implement a unified approach in its Settings since Windows 10, and we’ve seen it improve further on Windows 11.
Step 1. Press the “Windows” key and click “Settings.” If you can’t find it, search for “Settings” from the Start menu.
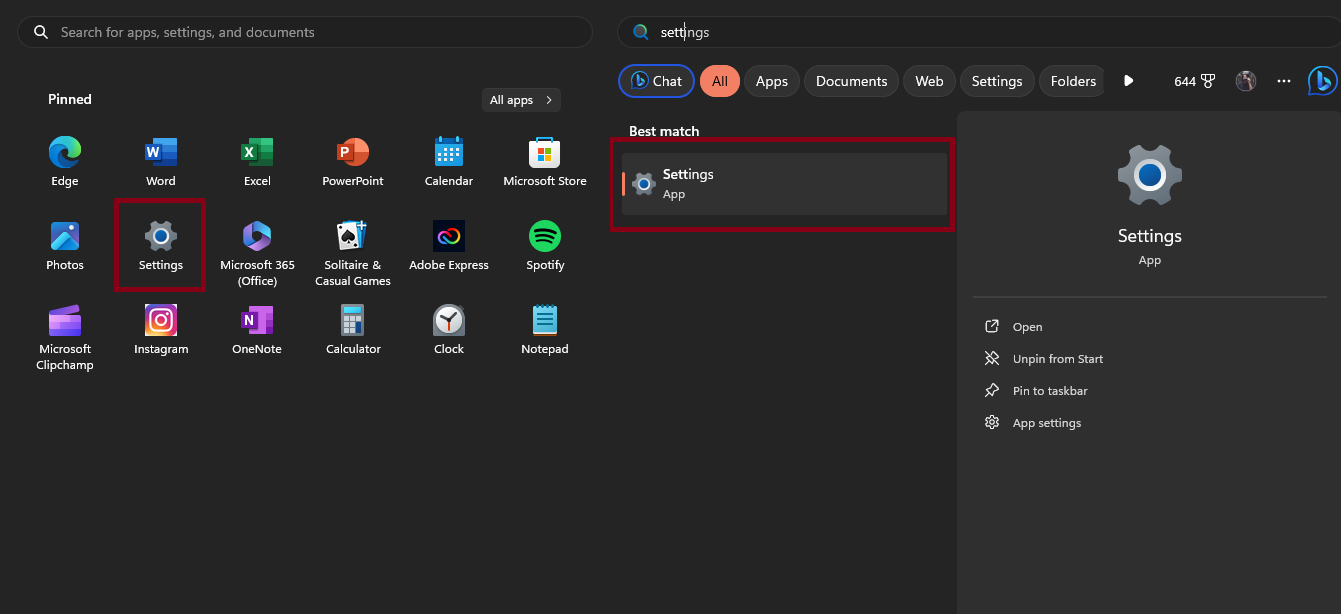
Step 2. The Settings window will pop up, and you should see a category called “System” from the list on the left side.
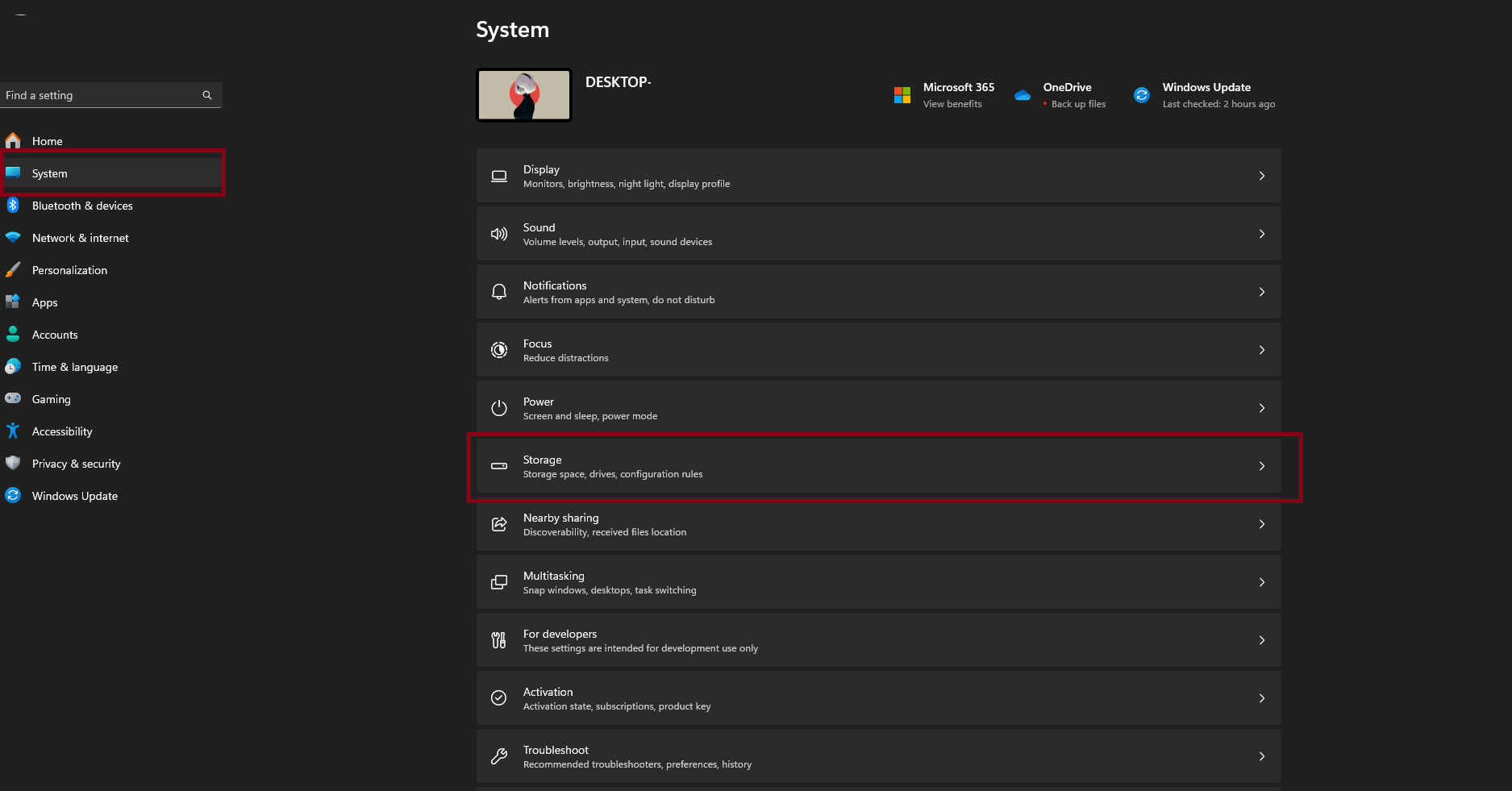
Step 3. From the System menu, click “Storage” and scroll down until you see “Cleanup recommendations.”

Step 4. Once you click on “Cleanup recommendations,” you’ll be given a list of items you can clean up. You can also use this to check for large or unused files, files that are synced to the cloud, and unused apps that you can freely uninstall.
Step 5. Let’s focus for now on temporary files and choose “See advanced options.” This will give you more control on what to delete from your system. It’s important to note not to select “Downloads” since this will delete all files on that folder. But if you manage your files outside of the Downloads folder, it’s fine to select this.
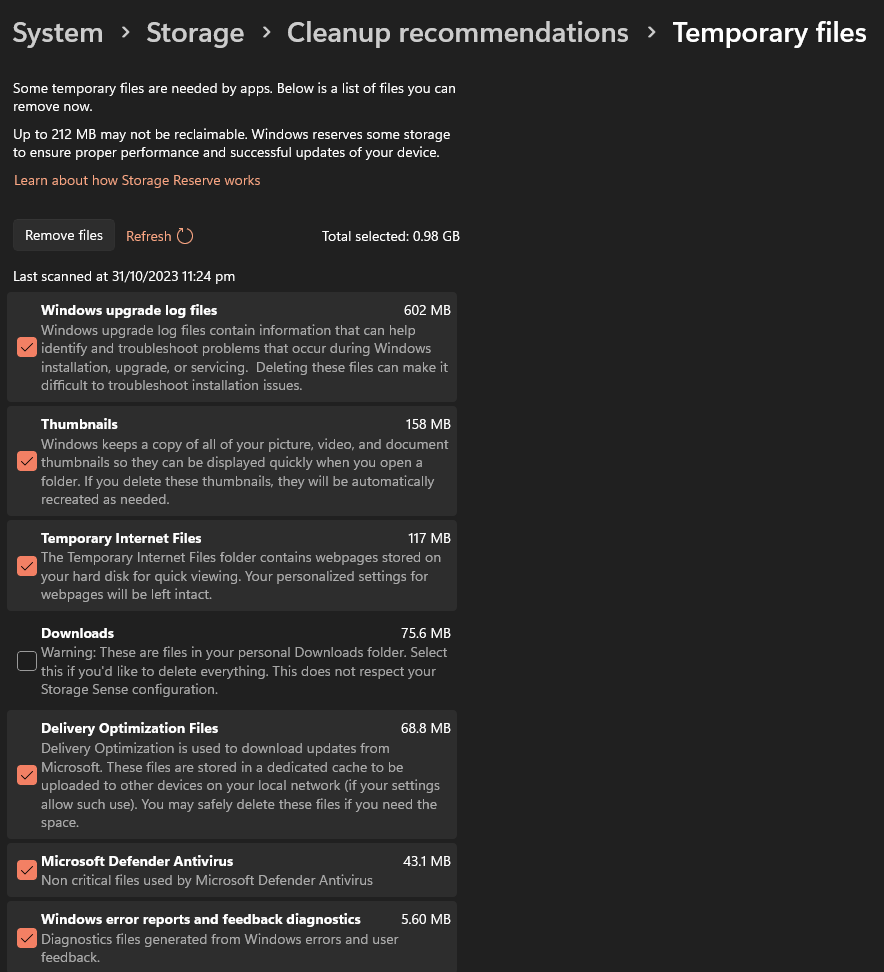
Step 6. Once you select the files you want to delete, click on “Remove files.”
This will clean up the unnecessary files to free up more of your computer’s disk space directly from the Settings menu on Windows 11.
Method 3: Deleting Files from the Recycle Bin
One of the proven methods in cleaning up unwanted files from your computer is to delete files directly from the Recycle Bin.
Step 1. From your desktop, look for the icon for the “Recycle Bin” and open it. If you aren’t seeing Recycle Bin on your desktop, right click on an empty space, click on View, and click on “Show desktop icons.”

Step 2. Once you’re in that folder, you will be able to see files that you have deleted from your computer. This folder exists to help you recover files that you have accidentally deleted. If all the files here aren’t important for you, you can go ahead and delete them by clicking “Empty Recycle Bin.”
Step 3. Click on “Empty Recycle Bin”
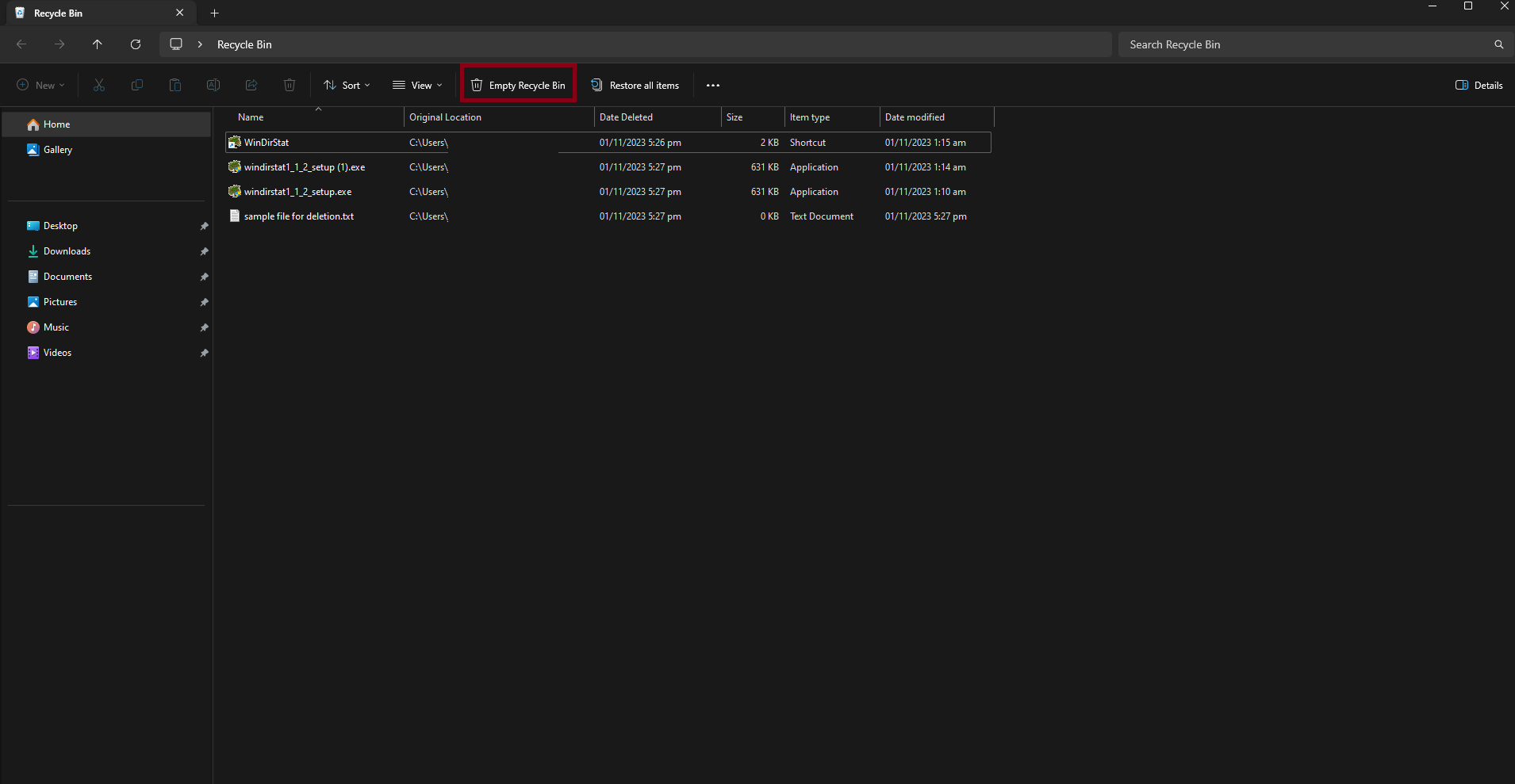
This method is the most basic and effective approach in freeing up Disk Space in Windows 11 as this will permanently delete files from your Recycle Bin.
Bonus tip: If you want to know which of the files in your computer occupy the most space, there’s a handy tool called “WinDirStat” that gives you a breakdown on the sizes of the file you have on your computer. This will help you analyze which files are occupying the most space and where it’s located. So, if you have unused large files, this is a very handy tool you can download.
WinDirStat download location: https://windirstat.net/
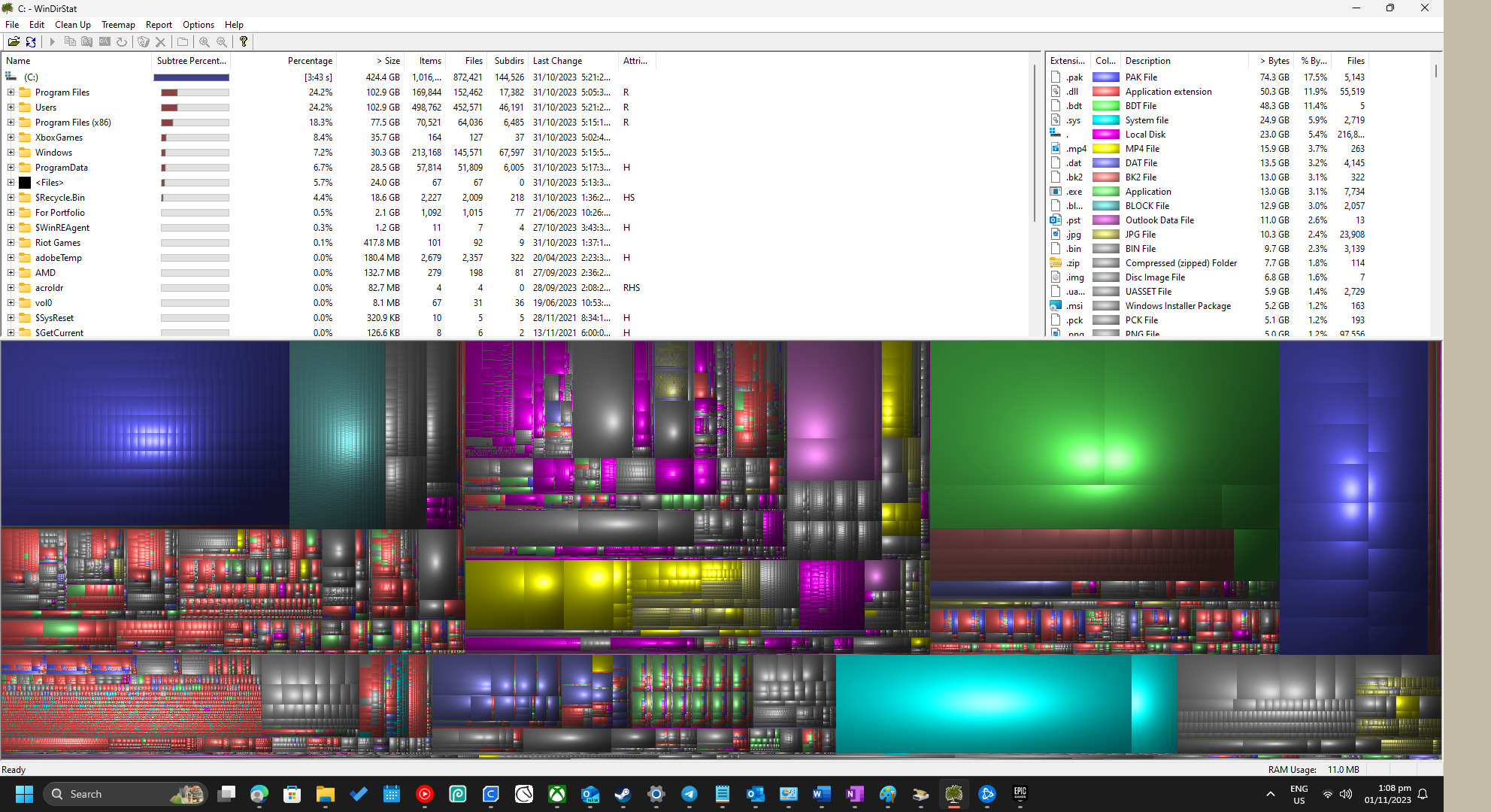
Doing these methods can help you free up disk space so you can install more programs or download large files that you weren’t able to before due to limited space on your computer’s drives. If you have more tips and tricks to clean up disk space, feel free to let us know in the comments!






1 Comment
My handy tool to see where all my disk space is going is: Directory Report
It is faster than WinDirStat and can find duplicate files
Run as an admin to see all hidden files