Are you looking for guides online to tweak Windows 10 for Gaming? Then you came to the right place. In this article, we will discuss ways to configure your Windows 10 operating system for gaming.
On our previous guide, we have talked about how to optimize your PC running Windows 10 but for this one, we will talk about ways to make your Windows 10 run well when gaming but before we can start walking you through our guide, there are a few things you need to do first.
Things to do before doing any changes within your OS:
- Windows 10 is up to date.
- Make a backup image of your system in case something goes wrong.
Before we continue our Windows 10 tweak guide, we would like to show you the difference of performance before and after tweaking as seen on the Fire Strike Benchmark score image below.
All results shown in the image uses the same hardware and clock speeds.
System Setup
| Components | Windows 10 with Tweaks | Windows 10 w/o Tweaks | Windows 8.1 w/o Tweaks |
| i5-3570k | 4.2 GHz | 4.2 GHz | 4.5 GHz |
| G.Skill Ripjaws X 8GB DDR3 | 1600mhz CL9 | 1600mhz CL9 | 1600mhz CL9 |
| Gigabyte G1 Gaming GTX 970 | Stock | Stock | OC 100 MHz |
| OCZ Vertex 4 SSD | |||
| ASRock Pro 3 Z77 | |||
| Seasonic 650x KM3 Gold | |||
| Fire Strike Benchmark Score | 10050 | 9973 | 9950 |
How to Tweak Windows 10 for Gaming
Nagle’s Algorithm
Nagle’s algorithm combines several small packets into a single, larger packet for more efficient transmissions. This is designed to improve throughput efficiency of data transmission. Disabling “nagling” can help reduce latency/ping in some games. Nagle’s algorithm is enabled in Windows by default.
To implement this tweak, modify the following registry keys.
HKEY_LOCAL_MACHINE\SYSTEM\CurrentControlSet\Services\Tcpip\Parameters\Interfaces\{NIC-id}
For the {NIC-id}, look for the one with your IP address listed. Under this {NIC-id} key, create the following DWORD value:
- TcpAckFrequency and set it to 1 to disable “nagling” for gaming.
- TCPNoDelay and set it also to 1 to disable “nagling”
- TcpDelAckTicks and set it to 0
Note: Some reports say that the tweaks did reduce latency when playing Dota 2 and League of Legends but it doesn’t work for some. I have tried it and my latency improved from 110 to 90ms (SEA Server) when playing Dota 2.
Network Throttling Index
Windows implements a network throttling mechanism, the idea behind such throttling is that processing of network packets can be a resource-intensive task. It is beneficial to turn off such throttling for achieving maximum throughput.
To implement this tweak, run regedit and modify the registry HKEY_LOCAL_MACHINE\SOFTWARE\Microsoft\Windows NT\CurrentVersion\Multimedia\SystemProfile. Under SystemProfile, create a DWORD value and name it to “NetworkThrottlingIndex” then set its Hexadecimal value to ffffffff for gaming and max throughput: ffffffff completely disables throttling.
System Gaming Responsiveness
Multimedia streaming and some games that uses “Multimedia Class Scheduler” service (MMCSS) can only utilize up to 80% of the CPU. The “Multimedia Class Scheduler” service (MMCSS) ensures prioritized access to CPU resources, without denying CPU resources to lower-priority background applications.
To implement this tweak, run regedit and modify the registry key HKEY_LOCAL_MACHINE\SOFTWARE\Microsoft\Windows NT\CurrentVersion\Multimedia\SystemProfile. From there, create a new DWORD and name it to “SystemResponsiveness” set its hexadecimal value to 00000000 for pure gaming/streaming.
In the same Registry hive as the above tweak, you can also change the priority of Games. To implement this tweak, go to HKEY_LOCAL_MACHINE\SOFTWARE\Microsoft\Windows NT\CurrentVersion\Multimedia\SystemProfile\Tasks\Games and change the following registry values:
- “GPU Priority” change its values to 8 for gaming.
- “Priority” set to 6 for gaming.
Remove Pre-Installed Apps
Windows 10 like Windows 8 and 8.1 also came with pre-installed apps or some call it bloatware. These apps are good if you find them useful and are great for tablet platforms but I do not find them worth having for a desktop PC.
Additionally, to save you some storage space we recommend to remove the pre-installed apps that came with Windows 10 if you aren’t going to use those apps at all.
To do this, run an elevated power shell and enter the following commands to remove one or more apps of your choice:
- Remove-AppxPackage -package Microsoft.BingFinance_10004.3.193.0_neutral_~_8wekyb3d8bbwe
- Remove-AppxPackage -package Microsoft.BingNews_10004.3.193.0_neutral_~_8wekyb3d8bbwe
- Remove-AppxPackage -package Microsoft.BingSports_10004.3.193.0_neutral_~_8wekyb3d8bbwe
- Remove-AppxPackage -package Microsoft.BingWeather_10004.3.193.0_neutral_~_8wekyb3d8bbwe
- Remove-AppxPackage -package Microsoft.Getstarted_2015.622.1108.0_neutral_~_8wekyb3d8bbwe
- Remove-AppxPackage -package Microsoft.MicrosoftOfficeHub_2015.4218.23751.0_neutral_~_8wekyb3d8bbwe
- Remove-AppxPackage -package Microsoft.MicrosoftSolitaireCollection_3.1.6103.0_neutral_~_8wekyb3d8bbwe
- Remove-AppxPackage -package Microsoft.Office.OneNote_2015.4201.10091.0_neutral_~_8wekyb3d8bbwe
- Remove-AppxPackage -package Microsoft.People_2015.627.626.0_neutral_~_8wekyb3d8bbwe
- Remove-AppxPackage -package Microsoft.SkypeApp_3.2.1.0_neutral_~_kzf8qxf38zg5c
- Remove-AppxPackage -package Microsoft.Windows.Photos_2015.618.1921.0_neutral_~_8wekyb3d8bbwe
- Remove-AppxPackage -package Microsoft.WindowsAlarms_2015.619.10.0_neutral_~_8wekyb3d8bbwe
- Remove-AppxPackage -package Microsoft.WindowsCalculator_2015.619.10.0_neutral_~_8wekyb3d8bbwe
- Remove-AppxPackage -package Microsoft.WindowsCamera_2015.612.1501.0_neutral_~_8wekyb3d8bbwe
- Remove-AppxPackage -package microsoft.windowscommunicationsapps_2015.6002.42251.0_neutral_~_8wekyb3d8bbwe
- Remove-AppxPackage -package Microsoft.WindowsMaps_2015.619.213.0_neutral_~_8wekyb3d8bbwe
- Remove-AppxPackage -package Microsoft.WindowsPhone_2015.620.10.0_neutral_~_8wekyb3d8bbwe
- Remove-AppxPackage -package Microsoft.WindowsSoundRecorder_2015.615.1606.0_neutral_~_8wekyb3d8bbwe
- Remove-AppxPackage -package Microsoft.XboxApp_2015.617.130.0_neutral_~_8wekyb3d8bbwe
- Remove-AppxPackage -package Microsoft.ZuneMusic_2019.6.10841.0_neutral_~_8wekyb3d8bbwe
- Remove-AppxPackage -package Microsoft.ZuneVideo_2019.6.10811.0_neutral_~_8wekyb3d8bbwe
- Remove-AppxPackage -package Microsoft.3DBuilder_10.0.0.0_x64__8wekyb3d8bbwe
Moreover, OneNote tends to eat your bandwidth as it uploads your newly created files or latest system updates frequently. This is a bad feature for some who are subscribed to a lame internet service provider.
God Mode
One of the most favorite features we love with Windows 10 is the God Mode. God Mode is a dedicated folder that lets you see all control panels in one place. To unlock this feature, all you have to do is right click on your desktop and create a new folder. Rename that folder to GodMode.{ED7BA470-8E54-465E-825C-99712043E01C}.
If you don’t want to risk on this kind of guide and just want simpler things then put faster parts in your system instead. That’s the best way to tweak your Windows 10 for gaming. But replacement parts aren’t free, and computer enthusiasts know that the key is to put their money where it counts most.
Reference
Windows 10 Optimization by Nielzx of Back2Gaming
Gaming Tweaks by Philip of SpeedGuide
Windows 10 Tweaks by W1zzard of TechPowerUp




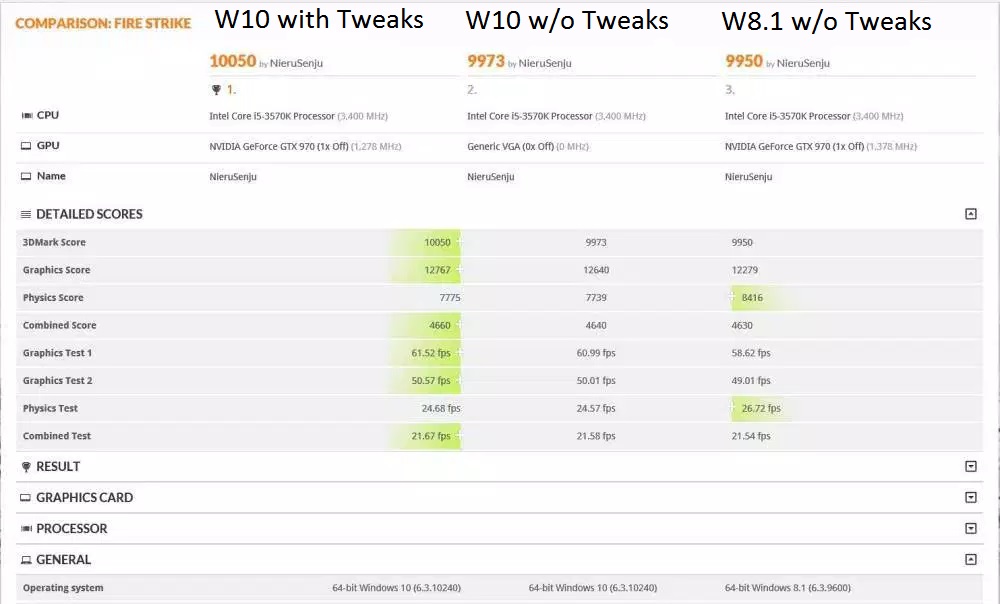
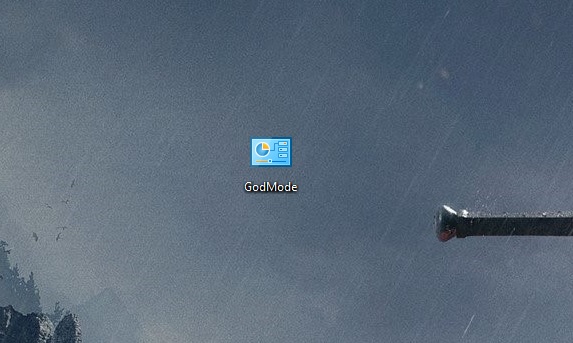
15 Comments
thank you so much
Useless and unworthy. Don’t follow
Hmmm I don’t know what happened. 2 of my games FPS dropped like 50fps. I was playing playerunknown. Went from 120-140 fps to 65-75 after doing everything on the guide. Now I don’t know what the default values are. I can to change back what I can. Didn’t help at all.
Any advise?
yes im playing pubg too and my fps dropped like 10 i mean 70 to 60 and im so crazy
Cyrus, why would You like to change it back?
Is this worthy enough? Does GodMode ruin your laptop/pc?
Hi Hana, if you need access to all the settings in Windows 10 in one spot then GodMode is worth it. It doesn’t change or alter any default internal system settings so you don’t have to worry about that. No, it doesn’t ruin your laptop or pc.
Wondering if any of these settings actually work. Seems like clickbait to me. A quick google pretty much tells you nothing about the regedit entries you’re changing, except for links to some various other clickbait ‘optimization’ pages and a few forum threads with people also wondering if any of this is real, with the general consensus of no.
That said, I did try changing my settings with a backup of my regedit in ready to go if need be… When I restart in a few minutes I’ll come back here to post any changes in ping and fps to my favorite games. My guess is no change, but you never know.
Not seeing my first comment yet, but I can say two things. Do not change your NetworkThrottlingIndex! I got a boost of about 30ms in ping, which totally sucks. It was worth a try, but this is definitely a fail. The other networking regedit things are fairly legit though, I’ve used them before reading this. However, I think windows 10 already fixes most of them, so it’s slightly pointless.
As for the FPS boost, I did notice I got a much higher framerate, however that was after a restart so a few programs I had in the background closed. However, it didn’t noticeably impact it negatively, so if you really need some extra frames it might be worth a shot.
Hey mate do you recall the default setting values for the NetworkThrottlingIndex?
i changed the value and yeah i noticed my ping skyrocked as well, so i want to revert back but i forgot the default values.
Where can you locate this? on the File Explorer? Settings? Run? Command Prompt? Control Panel?
I really can’t find where :((
Hello friends, all the registry modifications mentioned in this post are already known and performed since windows xp, and always had positive effects, but if for some reason you changed and do not know how to reset the registry to the default values, I will help: download a program called “sg-tcp-optimizer” and run it as administrator, select “windows default” and apply the change, restart the computer so that the registry values return to the default. Simple, fast and easy.
Ps: You may notice that all registry keys created and changed are present in the “Advanced Settings” tab.
why are these fools tampering regedit entries without saving a backup? duh it is so easy than just remembering all the default values
Why would you post comparative screen shots showing scores that are within the margin of error for benchmark results? For those who don’t know, there are a multitude of factors that can influence the benchmark due to the the fact that windows operating system is running in the background of your benchmark.
Here’s a few basics about tweaking properly since it seems that so few people know them. First, never make more than one change between benchmarks or you are completely wasting your time. Second, never decide that a tweak has “worked” based off a change of less than 1%. Third, unless you’ve gone through the the tedious effort to fully minimize the influence of windows operating system on your benchmark results then you need to do three benchmarks per tweak. Fourth, a well kept secret of competitive bench markers holds true for tweak testing as well and that is: we use windows safe made and customize the services running during safe mode in order to create the most bare metal environment possible during testing while still having the necessary services to take advantage of your hardware driver packages.
I imagine some people will be mad that I shared these secrets, but I’m sick and tired of the ignorance being passed around about tweaks as a result of users not understanding these concepts. While the writer may think he’s being helpful, he hasn’t done the proper due diligence and therefore his results are just as likely to be caused by any number of factors within the windows environment rather than the tweaks he made.
I’m going to share some well kept secrets because I’m sick and tired of the mis-information being spread around about tweaks as a result of improper testing. The tricks and methods I will share are used in the competitive benchmarking scene by people like myself and the same concepts apply to tweaking any Windows PC.
Here’s some basic concepts for properly testing any tweak or change made to your Windows PC. First, never change more than one tweak or settings between benchmarks or you are completely wasting your time. Second, most of you should be using the standard rule of doing three benchmarks after each change. You’re probably thinking that will be time consuming and you’re absolutely right. There are ways to greatly reduce the naturally existing inconsistency of benchmark results caused by the fact Windows operating system is running in the background during testing. This inconsistency I’m referring to is called “margin of error” and as a general rule any change in result of less than 1% should be ignored due to the multitude of factors other than your tweak which are capable of causing a 1% change. So, naturally when I see the creator of this “guide” post before/after screen shots of results less than 1% apart I can immediately conclude this person does not have an understanding of proper test methods.
Now, here’s where I spill the beans on a well kept secret to significantly increase benchmark scores AND drastically improve the consistency / reliability of scores. We do our testing in safe mode, yes you read correctly, safe mode. You will need to perform a bit of trial and error in the services tab of msconfig because safe mode needs to be modified to include any service/process which provides driver capabilities to your relevant hardware. When done correctly, you should be able to run a test after test and receive virtually the same score every time within a range of one tenth of a percent. So, now you know at least the most important fundamentals.