What is overclocking? It is the process of forcing a computer or component to operate above the manufactured clock frequency. Back in the days, overclocking requires techniques, jumpers, solders, and so on but in this generation, overclocking has never been so easy.
WARNING: Do not attempt if you have no idea what we are talking about, what it does, and what we intend to achieve.
Overclocking is now a much more common practice for people who want their computer processor or graphics card to perform even better and squeeze more juice out of their computer components. There are many guides online on how to overclock your unlocked processor, GPU and RAM but we won’t be talking about overclocking any of those components mentioned. We will be talking about how to overclock your computer monitor to a higher refresh rate. Yep, you read that right, higher refresh rate.
Requirements:
- GTX 500 and up for NVIDIA.
- HD 5000 and up for AMD.
- LED Monitor.
Monitor Overclocking is now made easy thanks to NVIDIA and ToastyX of Monitortests.com. Now by default, if you have a NVIDIA Graphics card installed, you can easily changed the monitor refresh rate by opening the NVIDIA control panel. Once the NVIDIA control panel window is open, click “Change Resolution” which is under the Display tab. Now the “Change Resolution” interface will open. On the interface of “Change Resolution”, click customize.
Now the “Customize” window will open, click “Create Custom Resolution”.
Now the “Custom Resolution” window will appear and you can now change the refresh rate of your monitor.
Do not alter the Timing settings. Leave it as is. For advance users only.
Now without performing any tweaks and everything is at default, a 60hz refresh rate monitor can be overclocked to 66hz. That’s a 10% performance increase. Once you applied the 66hz refresh rate settings to your monitor, test to see if it is better by dragging an opened window around and see if it is smoother compared to a 60hz. If you find it smoother, then you are successful on your overclock but do look out for frame skipping because some monitors behave that way after overclocking. If you find 60hz smoother than your 66hz overclock, then your monitor is experiencing frame skipping.
To test if there are any frame skipping behavior after overclocking, test your monitor by opening Internet Explorer and visit http://www.testufo.com/#test=frameskipping. Follow the instructions stated at the site to verify if you have frame skipping issues.
Chrome and Mozilla seems to have a compatibility issue with the frame skipping tester so use internet explorer to test. If you plan to do this on your MAC, click the red button with the x mark on the upper right corner of your monitor screen and go away.
Otherwise, you are good to go.
Another way to overclock your monitor is by installing Custom Resolution Utility by ToastyX. You can use this to overclock your monitor regardless if you have an AMD or NVIDIA card installed.
Now if you want to push the limits and exceed the standard 66hz overclock of a 60hz monitor, you must apply the patches for NVIDIA and AMD drivers thanks to ToastyX.
- NVIDIA Clock Patcher: http://www.monitortests.com/forum/Thread-NVIDIA-Pixel-Clock-Patcher
- AMD Clock Patcher: http://www.monitortests.com/forum/Thread-AMD-ATI-Pixel-Clock-Patcher
Read carefully the instructions stated by TaostyX on each site before performing the patch.
Once you have applied the patch, you are in for a treat. We have a Korean monitor here which is a Samsung S22B310B model and we went on ahead to try the patch for NVIDIA with a GTX 970 card. We were able to achieve a stable overclock of 1080p@77hz refresh rate without any artifcating or frame skipping issues.
Unfortunately, we weren’t able to achieve a higher refresh rate overclocked due to the limitations of a SL-DVI connection but it is possible to achieve a higher refresh rate with a DL-DVI connection or via display port.
Why are we limited to 60hz if this was possible from the start? manufacturers of monitors and graphics card has a standard to follow when manufacturing displays and graphics card thus we are limited by a certain limiter depending on the type of cable we are using. With ToastyX patcher, this limiters are removed so we were able to achieve a higher refresh rate. However, do take note that by doing so voids your monitor warranty.
BossMac’s Notes: From personal experience, results will vary. LG and Samsung panels tend to have better potential in our tests. Similarly BenQ also does a good job. Success AOC and Viewsonic
NOTE: Back2Gaming will not be held liable for any damages you may incur by overclocking your monitor. Do this at your own risk. Overclocking any devices will potentially lower their lifespan and may cause internal damage to hardware.



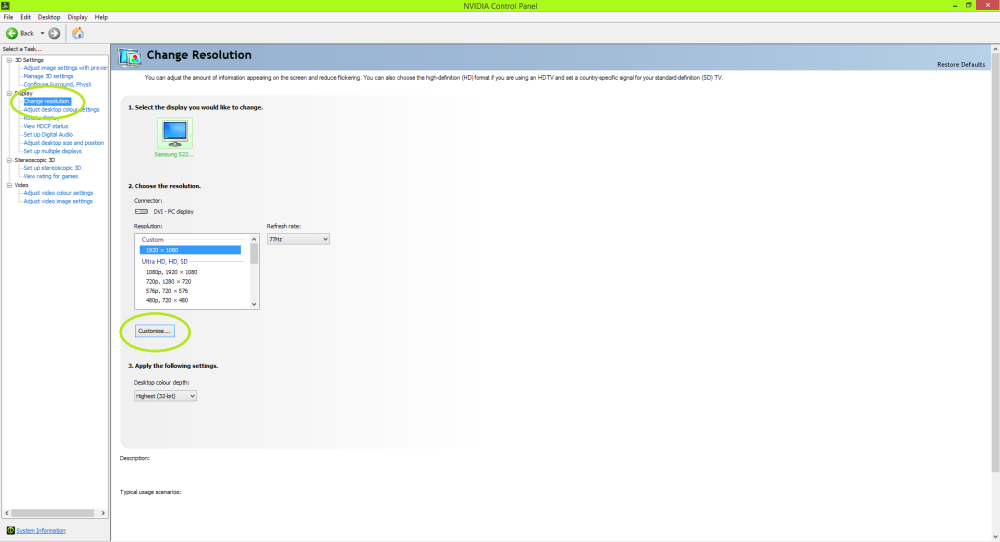
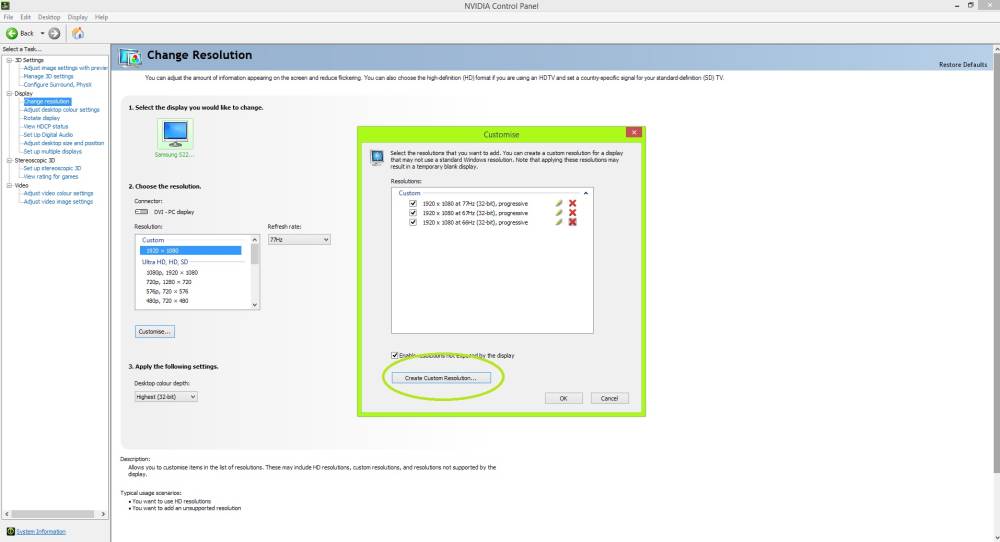
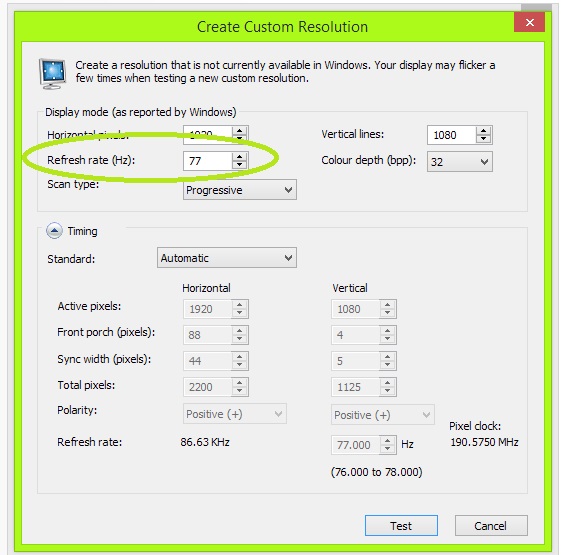

7 Comments
still no luck same as before. If only my monitor has an hdmi port
You should install the drivers for that monitor, bro. See if that gives you better results.
yeah I’ll give it a try
Yup still the same. Can’t expect much on a mainstream monitor I guess.
What brand?
Benq GW2250
Never played around with my Benq since I’m running on 120hz already in this one so I don’t know what to expect from them. I’ll see how far mine goes.